Frequently Asked Question
Instellen POP3-mailbox in Outlook 2010
bijgewerkt op 9 years ago
Microsoft Outlook 2010 is een emailclient. Een emailclient is een programma voor het ophalen en versturen van email. Bij de meeste pakketten van BROSIS IT diensten krijgt u een of meerdere emailaccounts. In deze manual wordt beschreven hoe u Microsoft Outlook 2007 instelt om uw email op te halen van uw email account(s) bij BROSIS IT diensten.
Microsoft Outlook 2007 is op geen enkele manier verbonden aan BROSIS IT diensten, en daarom levert BROSIS IT diensten buiten deze manual geen support op het gebruik van Microsoft Outlook 2007. Dit geld ook voor enige andere software genoemd in deze manual, tenzij expliciet anders vermeld.
Stap 1: Start Microsoft Outlook 2010 op
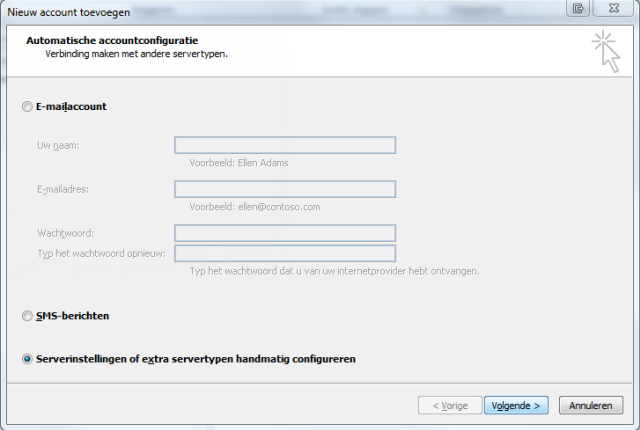
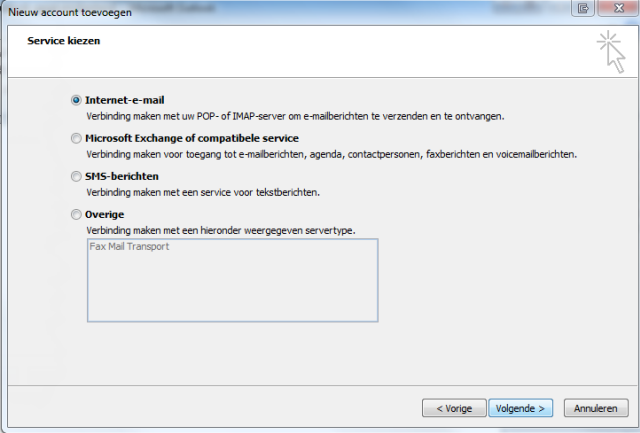
Uw naam:
Typ hier uw naam in of de afzendernaam die u wil gebruiken, bijvoorbeeld "Richard Hilberink" of "Sales"
E-mailadres:
Typ hier uw hele e-mailadres in. In het geval van dit voorbeeld is dit: support@eendomeinnaam.nl.
Type account:
Kies hier voor de optie "POP3"
Server voor inkomende e-mail:
Vul in dit veld "mail.uwdomeinnaam.nl" in.
Server voor uitgaande e-mail:
Uw POP3-account maakt om te verzenden gebruik van de mailserver van de internetprovider op locatie. U dient hiervoor de supportafdeling van uw internetprovider op locatie te raadplegen. In onze faq staat een overzicht met de meest gangbare smtp servers.
Gebruikersnaam:
Als gebruikersnaam gebruikt u altijd uw hele e-mailadres, dus: gebruiker@domeinnaam.extensie In het geval van dit voorbeeld is dit test@uwdomeinnaam.nl.
Wachtwoord:
Hier vult u het wachtwoord in welke u gebruikt heeft met het aanmaken van het e-mailaccount.
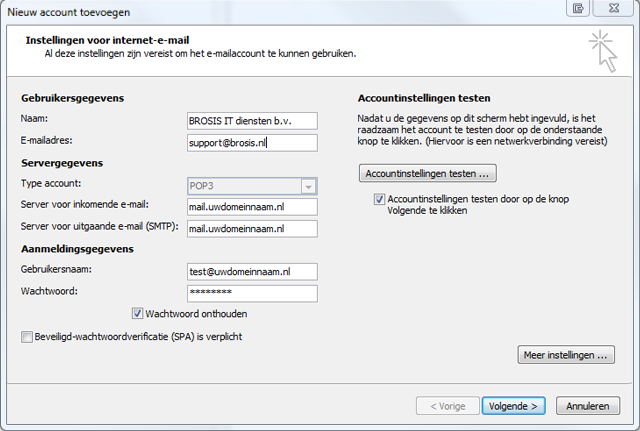
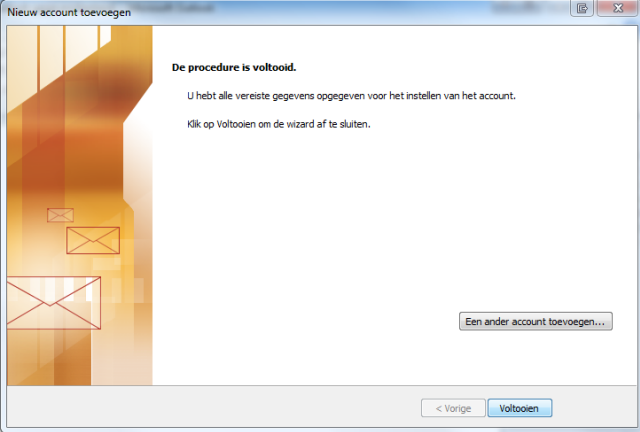
Uw e-mailaccount is nu ingesteld.
Microsoft Outlook 2007 is op geen enkele manier verbonden aan BROSIS IT diensten, en daarom levert BROSIS IT diensten buiten deze manual geen support op het gebruik van Microsoft Outlook 2007. Dit geld ook voor enige andere software genoemd in deze manual, tenzij expliciet anders vermeld.
Stap 1: Start Microsoft Outlook 2010 op
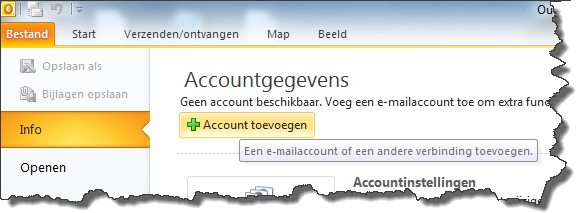
Stap 2: Ga naar ''Extra'' en klik op “Accountinstellingen”
Klik op de optie ‘’Bestand’’ links bovenin uw outlookscherm en kies vervolgens voor de optie ‘’Account toevoegen’’:Stap 3: Serverinstellingen of extra servertypen handmatig configureren
Vink de optie ‘’ Serverinstellingen of extra servertypen handmatig configureren’’ aan en klik op ‘’Volgende’’: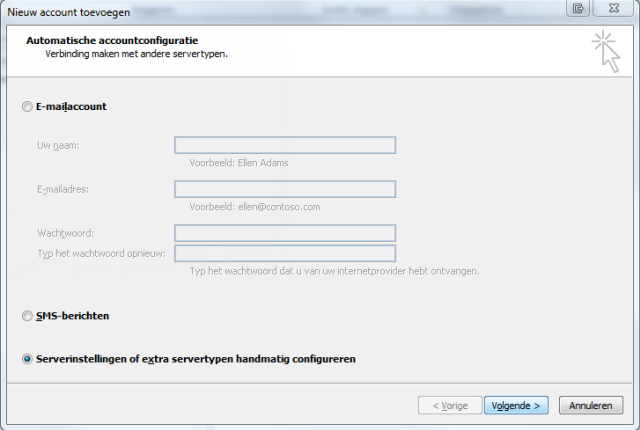
Stap 4: Internet e-mail
Vink de optie ‘’Internet e-mail aan en klik op ‘’Volgende’’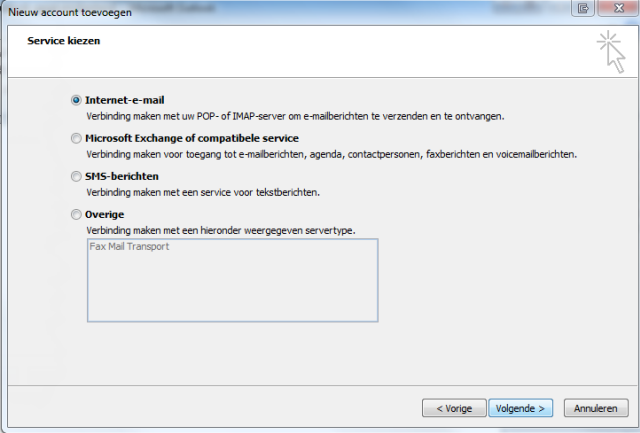
Stap 5: Instellingen voor internet e-mail
U dient het tevoorschijn gekomen scherm als volgt in te vullen:Uw naam:
Typ hier uw naam in of de afzendernaam die u wil gebruiken, bijvoorbeeld "Richard Hilberink" of "Sales"
E-mailadres:
Typ hier uw hele e-mailadres in. In het geval van dit voorbeeld is dit: support@eendomeinnaam.nl.
Type account:
Kies hier voor de optie "POP3"
Server voor inkomende e-mail:
Vul in dit veld "mail.uwdomeinnaam.nl" in.
Server voor uitgaande e-mail:
Uw POP3-account maakt om te verzenden gebruik van de mailserver van de internetprovider op locatie. U dient hiervoor de supportafdeling van uw internetprovider op locatie te raadplegen. In onze faq staat een overzicht met de meest gangbare smtp servers.
Gebruikersnaam:
Als gebruikersnaam gebruikt u altijd uw hele e-mailadres, dus: gebruiker@domeinnaam.extensie In het geval van dit voorbeeld is dit test@uwdomeinnaam.nl.
Wachtwoord:
Hier vult u het wachtwoord in welke u gebruikt heeft met het aanmaken van het e-mailaccount.
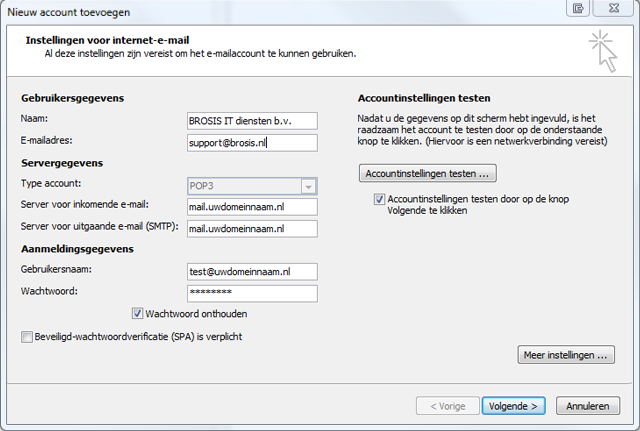
Stap 7: Accountinstellingen testen
Klik indien u het voorgaande scherm helemaal heeft ingevuld op "Volgende". Uw accountinstellingen worden nu getest. Zodra de accountinstellingen getest zijn kunt u het testscherm sluiten door op "Sluiten" te klikken. U krijgt nu een melding dat de procedure is voltooid. U kunt op "Voltooien" klikken om de configuratie van uw POP3-account te voltooien.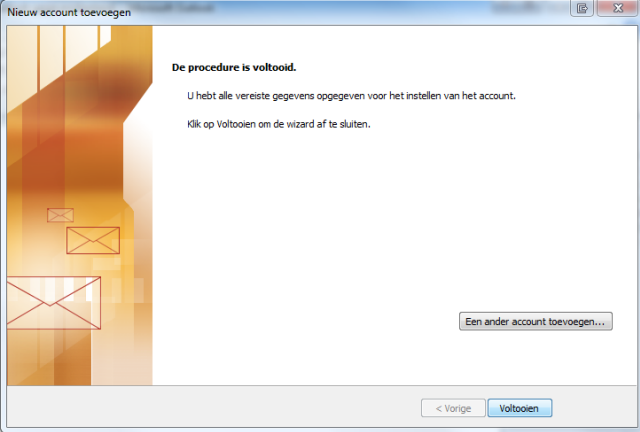
Uw e-mailaccount is nu ingesteld.