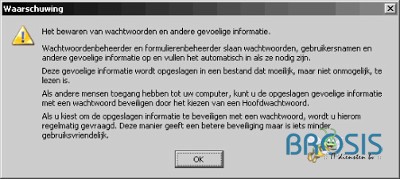Frequently Asked Question
Mozilla Thunderbird 1.0
bijgewerkt op 9 years ago
Mozilla Thunderbird 1.0is een emailclient. Een emailclient is een programma voor het ophalen en versturen van email. Bij de meeste pakketten van BROSIS IT diensten krijgt u een of meerdere emailaccounts. In deze manual wordt beschreven hoe u Microsoft Outlook 2003 instelt om uw email op te halen van uw email account(s) bij BROSIS IT diensten.
Microsoft Outlook 2003 is op geen enkele manier verbonden aan BROSIS IT diensten, en daarom levert BROSIS IT diensten buiten deze manual geen support op het gebruik van Microsoft Outlook 2003. Dit geld ook voor enige andere software genoemd in deze manual, tenzij expliciet anders vermeld.
Klik op een afbeelding voor een grotere versie.
Mozilla Thunderbird instellen:
Voordat u Mozilla Thunderbird kunt installeren, moet u het eerst downloaden. Dit kan van www.mozilla.org. In deze handleiding wordt uitgegaan van Mozilla Thunderbird 1.0 voor Windows, uitgevoerd in het nederlands.
Microsoft Outlook 2003 is op geen enkele manier verbonden aan BROSIS IT diensten, en daarom levert BROSIS IT diensten buiten deze manual geen support op het gebruik van Microsoft Outlook 2003. Dit geld ook voor enige andere software genoemd in deze manual, tenzij expliciet anders vermeld.
Klik op een afbeelding voor een grotere versie.
Mozilla Thunderbird instellen:
Voordat u Mozilla Thunderbird kunt installeren, moet u het eerst downloaden. Dit kan van www.mozilla.org. In deze handleiding wordt uitgegaan van Mozilla Thunderbird 1.0 voor Windows, uitgevoerd in het nederlands.
- Als u Mozilla Thunderbird nog nooit eerder hebt gebruikt, zal het programma bij de eerste start een wizard weergeven. ga in dat geval meteen naar stap 5.
- Start Mozilla Thunderbird.
- Klik op “Extra” -> “Accountinstellingen”.
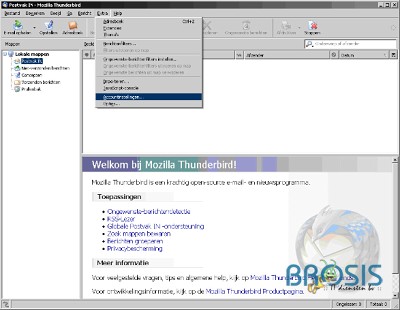
- Klik op de knop “Account Toevoegen”.
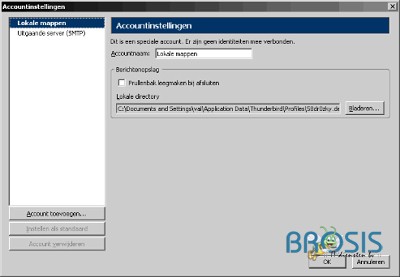
- Alleen bij een nieuwe installatie: Als dit de eerste keer is dat u Mozilla Thunderbird start, zal er een wizard gestart worden. Deze wizard dient om email en bijbehorende informatie te importeren van andere emailclients, zodat Mozilla Thunderbird als vervanger voor deze clients kan gaan werken. Als u nog geen emailclients (zoals Outlook, Eudora en Incredimail) heeft ingesteld op uw PC is het niet nodig om informatie te laten importeren. Selecteer in dit geval “Niets Importeren” en klik daarna op “Volgende >”. Als u wel een andere client heeft geïnstalleerd waarvan u de instellingen wil overnemen, selecteer dan de naam van uw emailclient en klik op “Volgende >”. In deze manual word uitgegaan van de optie “Niets Importeren”.
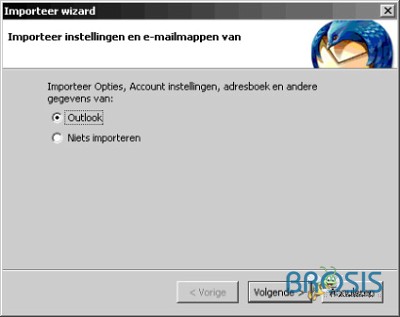
- Er verschijnt een nieuwe wizard met de vraag wat voor type account u wilt instellen. Kies voor “E-mailaccount” en klik op “Volgende >”.
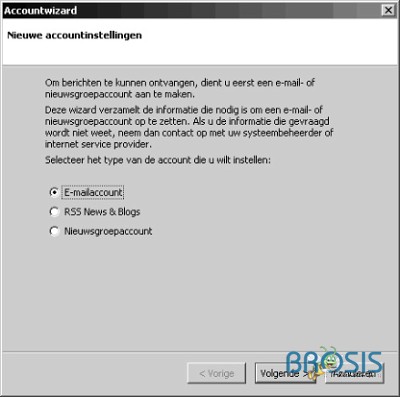
- De wizard vraagt om uw naam en uw emailadres. Vul uw volledige naam in, en het emailadres wat u bij BROSIS IT diensten heeft. (Tip: Via het controllpannel kunt u meerdere mailboxen activeren en er specifieke namen aan koppelen.) Klik op “Volgende >”.
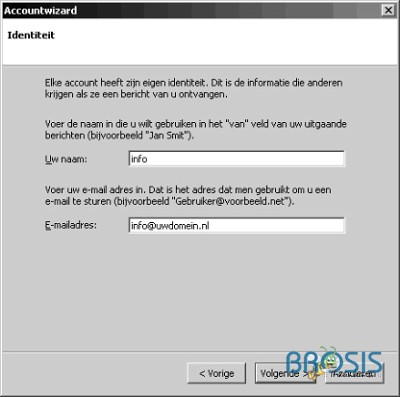
- De wizard vraagt nu om de serverinformatie. Vul als “Inkomende server” uw domein naam in (zonder “www.” er voor). Hier over kunt u meer vinden in uw activerings brief). Als uitgaande mailserver moet u de mailserver van uw internet provider invullen. (bijvoorbeeld “smtp.planet.nl”) Klik hier voor een overzicht van SMTP servers. Klik op “Volgende >”.
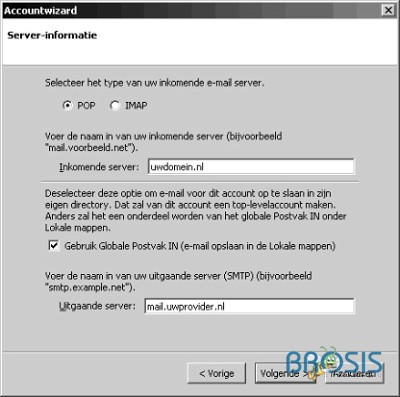
- De wizard vraagt nu om de gebruikersnamen voor de inkomende en uitgaande emailaccounts. Voor de inkomende account, vult u de gebruikersnaam in die u hebt gekregen van BROSIS IT diensten. Voor de gebruikersnaam voor de uitgaande account kunt u terecht in de documentatie van uw internet provider of bij hun helpdesk.
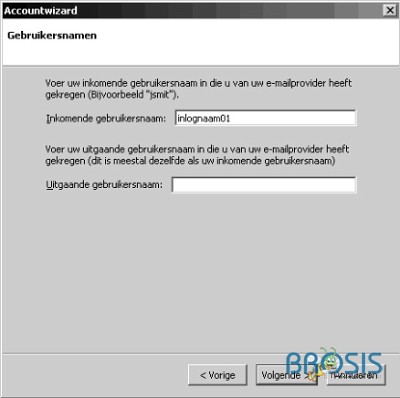
- Nu hoeft er alleen nog een accountnaam opgegeven te worden. Deze accountnaam is slechts een omschrijving van de instellingen, om ze later makkelijk terug te vinden in de instellingen van Mozilla Thunderbird. Vul hier een naam in die het account goed beschrijft. Bijvoorbeeld “BROSIS IT – UwDomein.nl”.Klik op “Volgende >”.
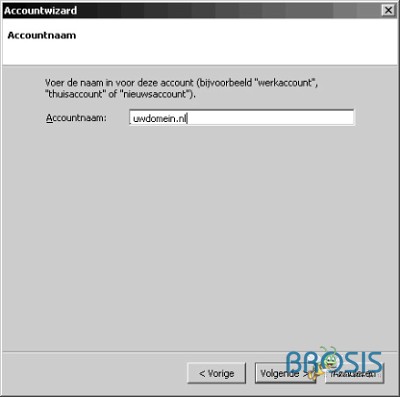
- De wizard is nu voltooid. Er wordt een samenvatting van de instellingen weergegeven en er is een vinkje “Berichten nu downloaden”. Laat dit vinkje aan staan en klik op “Klaar”.
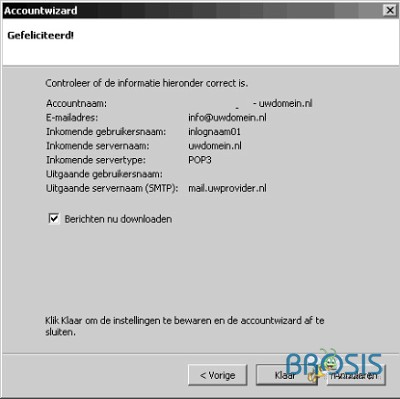
- Uw email zal nu meteen worden opgehaald, en er zal gevraagd worden naar het wachtwoord. Typ uw wachtwoord in, selecteer desgewenst het vinkje “Gebruik wachtwoordenbeheer om dit wachtwoord te onthouden” en klik op “OK”. Als u het vinkje heeft ingeschakeld, wordt er een waarschuwing gegeven over het bewaren van gevoelige informatie. Klik op “OK”.